【Windows10】Windows Updateに失敗した際にした事
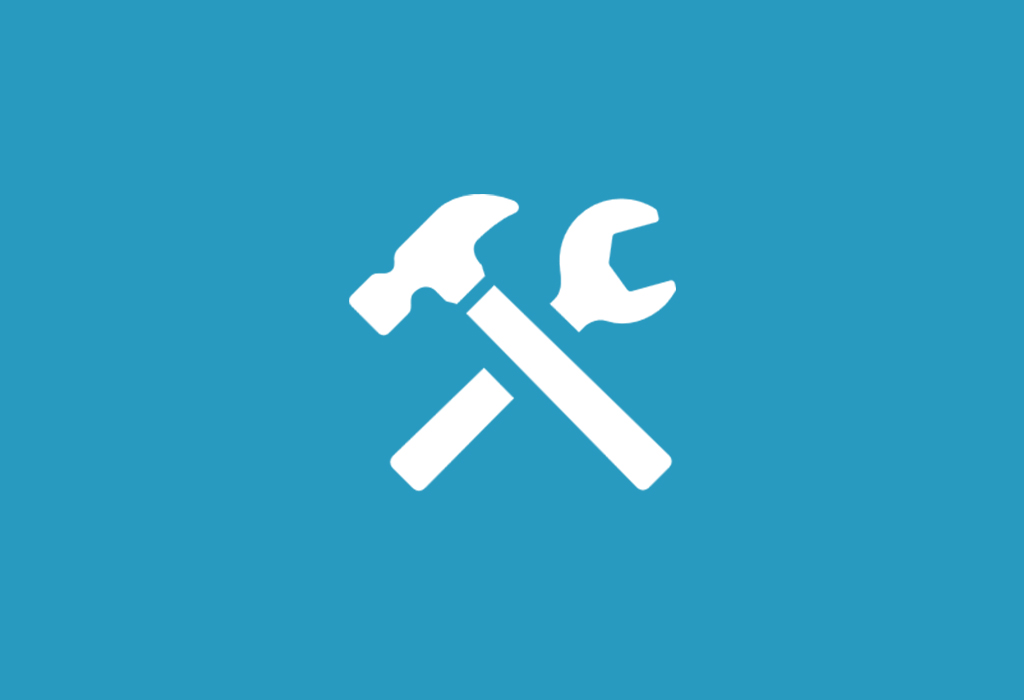
2019年1月30日の午後あたりからでしょうか。Windows Updateのチェックに失敗するという事件がありました。
色々調べてみたところ、同じ症状の方がたくさんいたようです。
最終的にMicrosoftコミュニティで報告されていた方法で改善したのですが、注意点などもあるのでまとめてみました。
更新サービスに接続できませんでした。・・・で失敗する
エラーの内容は
「更新サービスに接続できませんでした。後で自動的に再試行されますが、今すぐ手動で確認することもできます。この問題が引き続き発生する場合は、インターネットに接続していることを確認してください。」というもの。
何度手動チェックをしても同じメッセージで、最終チェック日時が1月30日より前に起動した日時のままです。
Microsoftコミュニティで報告されていた回避策
以下の方法で問題を回避できる場合があることがわかっています。
本問題が発生している場合はお試しください。■回避策 1 : DNS クライアントのリゾルバー キャッシュをフラッシュし、リセットする
1.タスク バーの検索ボックスに「コマンド プロンプト」と入力し、検索結果から [コマンド プロンプト] を右クリック (または長押し) して、[管理者として実行]、[はい] の順に選択します。
2.コマンド プロンプトで、次のコマンドを入力し、Enter キーを押します。
ipconfig /flushdns
■回避策 2 : IPv4 での接続を優先する
以下のページの「プレフィックス ポリシーで IPv6 よりも IPv4 を優先する」の Download をクリックして、ファイルを実行します。
https://support.microsoft.com/ja-jp/help/929852/guidance-for-configuring-ipv6-in-windows-for-advanced-users
■回避策 3 : DNS の設定を変更する
1.タスク バーの検索ボックスに「コントロールパネル」と入力し、検索結果から [コントロールパネル]を選択します。
2.[ネットワークとインターネット] > [ネットワークと共有センター] の順に選択します。
3.画面左側の [アダプターの設定の変更] を選択します。
4.接続の一覧から利用している接続の上で右クリックし [プロパティ] を選択します。
5.一覧から [インターネット プロトコルバージョン 4 (TCP/IPv4)] を選択した状態で、[プロパティ] を選択します。
6.[次の DNS サーバーのアドレスを使う] を選択し、優先 DNS サーバーに8.8.8.8、代替 DNS サーバーに8.8.4.4を入力します。
7. [OK] を選択します。
※IPv4 での接続を優先する / DNS の設定を変更する については、問題が解消されたあとに設定をもとに戻してください。
基本的に上記1~3を順番にやっていって改善しました。
大事なポイントは、再起動です。
再起動しないでWindows Updateに失敗し、そのまま元に戻してしまうあるあるに注意です!
また、回避策2の [ファイルのダウンロード] は
https://support.microsoft.com/ja-jp/help/929852/guidance-for-configuring-ipv6-in-windows-for-advanced-users
「プレフィックス ポリシーで IPv6 よりも IPv4 を優先する 」をダウンロードです。元に戻すなら 「プレフィックス ポリシーで IPv4 よりも IPv6 を優先する」もダウンロードしておいた方がラクですね。
回避策2が必要かどうか、今自分のPCはどちらが優先されているかは下記の記事を参考に調べることもできますね。
【 IPv4を優先させる方法】Windows 10でIPv6を無効化にする前に試してみよう!!
最終的に設定を戻した後にちゃんと戻ったか確認するのにも使えます。
どうせ戻すなら・・・
後で思ったのですが、Windows Updateが正常にできるようになって、接続を元に戻すなら、IPv4 DNSサーバのアドレスを設定するついでに、IPv6のチェックを外して一時的に使用しない設定にしちゃえば、回避策2をショートカットできるのかなと。
こちらは試していないので、自己責任で!



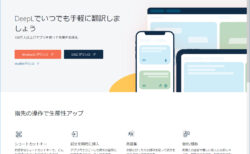




LEAVE A REPLY